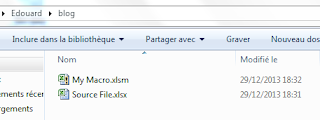Let's consider an Excel file with a 'Dashboard' sheet as this screenshot :
The code detailed after automatically creates a 'ready to send' email in outlook :
First we create an outlook mail object, then, we write the mail body (in html). Please note following points :
- embedded images must be save on your computer (as a jpg file or png file) ;
- Since outlook 2013, embedded images must be attached to the email as well.
Sub sendMail()
Application.Calculation = xlManual
With Application
.ScreenUpdating = False
.EnableEvents = False
End With
Dim TempFilePath As String
'Create a new Microsoft Outlook session
Set appOutlook = CreateObject("outlook.application")
'create a new message
Set Message = appOutlook.CreateItem(olMailItem)
With Message
.Subject = "My mail auto Object"
.HTMLBody = "<span LANG=EN>" _
& "<p class=style2><span LANG=EN><font FACE=Calibri SIZE=3>" _
& "Hello,<br ><br >The weekly dashboard is available " _
& "<br>Find below an overview :<BR>"
'first we create the image as a JPG file
Call createJpg("Dashboard", "B8:H9", "DashboardFile")
'we attached the embedded image with a Position at 0 (makes the attachment hidden)
TempFilePath = Environ$("temp") & "\"
.Attachments.Add TempFilePath & "DashboardFile.jpg", olByValue, 0
'Then we add an html <img src=''> link to this image
'Note than you can customize width and height - not mandatory
.HTMLBody = .HTMLBody & "<br><B>WEEKLY REPPORT:</B><br>" _
& "<img src='cid:DashboardFile.jpg'" & "width='814' height='33'><br>" _
& "<br>Best Regards,<br>Ed</font></span>"
.To = "contact1@email.com; contact2@email.com"
.Cc = "contact3@email.com"
.Display
'.Send
End With
With Application
.ScreenUpdating = True
.EnableEvents = True
End With
Application.Calculation = xlCalculationAutomatic
End Sub
You need to create createJpg function which transform a range into a jpg file.
Sub createJpg(Namesheet As String, nameRange As String, nameFile As String)
ThisWorkbook.Activate
Worksheets(Namesheet).Activate
Set Plage = ThisWorkbook.Worksheets(Namesheet).Range(nameRange)
Plage.CopyPicture
With ThisWorkbook.Worksheets(Namesheet).ChartObjects.Add(Plage.Left, Plage.Top, Plage.Width, Plage.Height)
.Activate
.Chart.Paste
.Chart.Export Environ$("temp") & "\" & nameFile & ".jpg", "JPG"
End With
Worksheets(Namesheet).ChartObjects(Worksheets(Namesheet).ChartObjects.Count).Delete
Set Plage = Nothing
End Sub
You can download my template file here (untick Use our download manager and get recommended downloads)